Bem-vindo à sétima seção do curso gratuito de escrita e escrita criativa, oferecido por Vitor Zindacta, idealizador e CEO do Post Literal. Após compreender os fundamentos da diagramação na seção anterior, agora é hora de colocar a mão na massa e aprender como diagramar seu livro na prática. Esta seção oferece um guia passo a passo para criar um layout profissional, desde a escolha das ferramentas certas até a configuração de páginas, aplicação de estilos e testes finais. Você também explorará as diferenças entre diagramação para livros impressos e e-books, como inserir elementos visuais e quando considerar a contratação de um profissional. Com essas instruções, você transformará seu manuscrito revisado em um livro visualmente coeso e pronto para publicação.
Por Que Diagramar com Cuidado?
A diagramação é mais do que estética — é uma etapa essencial para garantir que seu livro seja acessível, funcional e competitivo no mercado. Um layout bem executado facilita a leitura, reforça a identidade do seu gênero e aumenta a credibilidade do seu trabalho. Seja você um autor independente publicando na Amazon KDP ou enviando seu manuscrito para uma editora tradicional, um livro mal diagramado pode prejudicar suas chances de sucesso. Como Vitor Zindacta enfatiza: “A diagramação é a roupa do seu livro. Ela precisa ser bem ajustada para causar uma boa impressão.”
Nesta seção, você aprenderá a diagramar seu livro com ferramentas acessíveis, mesmo sem experiência prévia em design. O processo é dividido em etapas claras, permitindo que você crie um layout que rivalize com livros profissionais, seja para impressão sob demanda ou leitura digital.
Ferramentas de Diagramação
Antes de começar, é importante escolher a ferramenta certa para suas necessidades e orçamento. Aqui estão as opções mais populares, com suas vantagens e limitações:
Adobe InDesign:
Vantagens: Padrão da indústria, com controle total sobre layouts, ideal para livros impressos e e-books complexos.
Limitações: Curva de aprendizado acentuada e custo elevado (assinatura mensal de cerca de R$90 no Brasil).
Indicado para: Autores com experiência em design ou livros com muitos elementos visuais (ex.: livros ilustrados).
Affinity Publisher:
Vantagens: Alternativa acessível ao InDesign (compra única por cerca de R$300), com recursos robustos.
Limitações: Menos tutoriais disponíveis que o InDesign.
Indicado para: Autores que querem uma ferramenta profissional sem assinatura.
Vellum (exclusivo para Mac):
Vantagens: Fácil de usar, com modelos prontos otimizados para e-books e impressão.
Limitações: Custo elevado (a partir de US$199) e indisponível para Windows.
Indicado para: Autores de ficção ou não ficção que priorizam simplicidade.
Scribus:
Vantagens: Gratuito, de código aberto, com recursos semelhantes ao InDesign.
Limitações: Interface menos intuitiva e suporte limitado.
Indicado para: Autores com orçamento zero e disposição para aprender.
Microsoft Word:
Vantagens: Acessível, familiar e suficiente para layouts simples.
Limitações: Menos flexibilidade para designs complexos e resultados menos profissionais.
Indicado para: Iniciantes ou livros com layouts básicos (ex.: romances sem imagens).
Google Docs:
Vantagens: Gratuito, colaborativo e fácil de usar.
Limitações: Recursos limitados para diagramação avançada.
Indicado para: Rascunhos iniciais ou e-books simples.
Escolhendo a Ferramenta Certa
Para iniciantes, o Microsoft Word ou Scribus são boas opções devido ao custo baixo e facilidade de acesso. Se você planeja publicar regularmente, investir em Affinity Publisher ou Vellum pode valer a pena. Teste uma ferramenta gratuita primeiro, como o Scribus, antes de comprometer-se com uma paga.
Exercício Prático
Baixe o Scribus ou abra o Microsoft Word. Passe 15 minutos explorando a interface, localizando opções como configuração de margens, estilos de parágrafo e inserção de cabeçalhos. Anote suas impressões sobre a usabilidade da ferramenta.
Passo a Passo para Diagramar um Livro
Abaixo está um guia detalhado para diagramar seu livro, usando o Microsoft Word como exemplo por sua acessibilidade. Os princípios se aplicam a outras ferramentas, com ajustes específicos.
1. Configuração Inicial das Páginas
Tamanho da página: Escolha o tamanho padrão para seu gênero. Para livros impressos, 14,8 x 21 cm (A5) é comum no Brasil; para e-books, use 6 x 9 polegadas (15,24 x 22,86 cm). No Word, vá em Layout > Tamanho e selecione ou personalize.
Margens: Configure margens de 2 cm (externa), 2,5 cm (interna), 2 cm (superior/inferior). No Word, vá em Layout > Margens > Margens Personalizadas e marque “Espelhar margens” para livros impressos.
Orientação: Use “Retrato” para a maioria dos livros. Para livros infantis ou ilustrados, “Paisagem” pode ser apropriado.
2. Importação do Texto
Copie o manuscrito: Cole o texto revisado no documento, garantindo que esteja formatado de forma simples (ex.: Times New Roman, 12 pontos, sem estilos complexos).
Divida em seções: Use quebras de seção (Layout > Quebras > Próxima Página) para separar capa, página de título, dedicatória, capítulos, etc.
Organize as páginas iniciais: Inclua:
Página de título: Nome do livro, autor e, opcionalmente, editora.
Dedicatória ou epígrafe: Centralizada, com fonte elegante.
Sumário: Gere automaticamente no Word (Referências > Sumário).
3. Aplicação de Estilos
Crie estilos de parágrafo: No Word, use a aba Início > Estilos para definir:
Texto principal: Ex.: Georgia, 12 pontos, entrelinhas 1,4, indentação de 0,5 cm no primeiro parágrafo.
Título de capítulo: Ex.: Helvetica, 16 pontos, negrito, centralizado, com 2 cm de espaço antes e 1 cm depois.
Subtítulos: Ex.: Helvetica, 14 pontos, alinhado à esquerda.
Aplique estilos consistentemente: Selecione o texto e clique no estilo correspondente. Isso garante uniformidade e facilita ajustes globais.
4. Inserção de Elementos Visuais
Cabeçalhos e rodapés: Adicione números de página (Inserir > Número de Página) e, opcionalmente, o título do livro ou capítulo no cabeçalho. Use fontes menores (ex.: 10 pontos) e alinhe à direita ou centro.
Divisores de capítulo: Insira uma linha ou ornamento simples (Inserir > Formas) para marcar o início de capítulos. Evite designs extravagantes que distraiam.
Imagens (se aplicável): Para livros com ilustrações, insira imagens em alta resolução (300 DPI para impressão) via Inserir > Imagens. Ajuste o tamanho para não sobrecarregar a página.
5. Ajustes Finais
Controle de viúvas e órfãs: No Word, vá em Parágrafo > Quebras de Linha e Página e marque “Controle de Viúvas/Órfãs” para evitar linhas solitárias.
Revisão visual: Role pelo documento, verificando se títulos, parágrafos e números de página estão alinhados.
Exportação: Salve como PDF para impressão (Arquivo > Salvar Como > PDF). Para e-books, use um conversor como Calibre para gerar EPUB ou MOBI.
Exemplo de Layout
Para um romance, configure: tamanho A5, margens de 2/2,5/2 cm, texto em Garamond 12, entrelinhas 1,4, títulos em Baskerville 16, números de página no rodapé (centro, 10 pontos). Cada capítulo começa em uma nova página à direita, com um espaço de 2 cm antes do título.
Exercício Prático
Configure um documento no Word com as especificações acima. Importe um capítulo do seu manuscrito, aplique estilos para texto e título, e adicione números de página. Salve como PDF e visualize para verificar a aparência. Reserve 30 minutos para este exercício.
Adaptação para Formatos: Impresso vs. E-book
A diagramação varia dependendo do formato final do livro:
Livros impressos:
Requisitos: Margens amplas, controle de viúvas/órfãs, resolução de imagens em 300 DPI.
Testes: Imprima algumas páginas em casa ou peça uma prova na gráfica para verificar margens e legibilidade.
Exportação: PDF/X-1a é o padrão para impressão sob demanda (ex.: Amazon KDP, IngramSpark).
E-books:
Requisitos: Layouts fluidos que se adaptam a diferentes tamanhos de tela. Evite imagens fixas ou fontes embutidas que não renderizem bem.
Estilos CSS: Use ferramentas como Vellum ou Calibre para aplicar estilos adaptáveis (ex.: entrelinhas 1,2, margens 0,8 cm).
Testes: Visualize o EPUB/MOBI em um e-reader (ex.: Kindle) ou aplicativo (ex.: Kindle Previewer).
Dica Prática
Crie dois documentos: um para impressão (PDF) e outro para e-book (EPUB). Use o mesmo texto, mas ajuste margens, entrelinhas e fontes para cada formato. Por exemplo, reduza as margens para 0,8 cm no e-book e use uma fonte sans-serif como Lato para melhor renderização.
Testes de Layout
Testar o layout é crucial para garantir que ele funcione em diferentes contextos. Passos para testar:
Visualização em tela: Role pelo PDF ou EPUB, verificando alinhamento, espaçamento e legibilidade.
Impressão de amostra: Imprima 5-10 páginas para avaliar margens e qualidade do texto.
Teste em dispositivos: Abra o e-book em um tablet, smartphone e e-reader para confirmar que o texto se ajusta corretamente.
Feedback visual: Mostre o layout a um amigo ou membro do Post Literal e pergunte: “É fácil de ler? Parece profissional?”
Se encontrar problemas (ex.: texto cortado, fontes distorcidas), volte à ferramenta de diagramação e ajuste as configurações.
Orçamento e Profissionais
Diagramar sozinho economiza dinheiro, mas pode ser demorado e exigir aprendizado. Contratar um diagramador profissional é uma opção se você quer resultados rápidos ou um design complexo. Considerações:
Custo: No Brasil, diagramação profissional varia de R$500 a R$3.000, dependendo do tamanho do livro e da complexidade (ex.: inclusão de tabelas, imagens).
Onde encontrar: Plataformas como Workana, Fiverr ou grupos do Post Literal conectam autores a diagramadores. Peça portfólios e amostras.
Quando contratar: Se seu livro tem muitos elementos visuais (ex.: gráficos, ilustrações) ou se você planeja publicar em várias plataformas.
Dica de Vitor Zindacta
“Se optar por fazer você mesmo, invista tempo aprendendo a ferramenta. Se contratar alguém, comunique claramente sua visão e orçamento.” Um meio-termo é diagramar o básico sozinho e contratar um profissional para ajustes finais.
Nesta seção, você aprendeu a diagramar um livro com um guia passo a passo, desde a configuração de páginas até a exportação para impressão e e-books. Com as ferramentas certas e testes cuidadosos, seu livro terá uma apresentação profissional que complementa seu conteúdo. Como Vitor Zindacta diz: “A diagramação é onde seu manuscrito ganha vida como livro. Faça com cuidado, e os leitores notarão a diferença.” Na próxima seção, exploraremos como criar a capa perfeita, a primeira impressão do seu livro no mercado. Continue avançando, e sua obra está cada vez mais próxima de brilhar.
COMO DIAGRAMAR SEU LIVRO USANDO O KINDLE CREATE
Fazer o download do Kindle CreateCaso ainda não tenha feito isso, faça o download do Kindle Create e instale a ferramenta. | ||
Baixar arquivos de amostraVeja uma versão não formatada para Microsoft Word de Pride and Prejudice e uma imagem que será inserida na etapa 8. Faça o download e salve esses arquivos no seu computador. | ||
Importar arquivo não formatado no Kindle CreatePara importar a amostra do arquivo do manuscrito, inicie o Kindle Create e clique em Criar novo.Localize o arquivo de Pride and Prejudice no seu computador e abra-o. Após o Kindle Create importar o arquivo, ele encontra e formata os títulos de capítulo automaticamente.  Certifique-se de que os capítulos no Kindle Create foram encontrados e estão corretos. Quando estiver pronto, clique em Aceitar selecionados. Isso formata os títulos dos capítulos e os adiciona ao Índice do Kindle na seção Corpo. O Kindle Create exibe seu livro em três seções: Elementos pré-textuais, corpo e elementos pós-textuais. Você pode dividir, mesclar ou reorganizar capítulos conforme necessário. Em seguida, salve o arquivo. Este é um arquivo de trabalho (no formato KCB) que você pode usar para atualizar o livro mais tarde. Saiba mais sobre como criar projetos e índices. | ||
Adicionar páginas de elementos pré-textuaisO Kindle Create permite que você adicione facilmente páginas de elementos pré-textuais, como página de título, direitos autorais, dedicatória e muito mais com apenas alguns cliques. Por exemplo, para adicionar uma página de título:
| ||
Adicionar página de índice (opcional)Para adicionar uma página de índice, clique no primeiro capítulo no painel Conteúdo, clique em Inserir e escolha Índice. Uma lista de títulos de capítulos detectados é exibida. Se tudo parecer como desejado, clique em OK. O índice de páginas será adicionado aos elementos pré-textuais do seu livro. O índice de páginas é atualizado automaticamente à medida que você adicionar ou remover capítulos. Quando você alterar os títulos de capítulo, o índice será atualizado automaticamente para corresponder ao novo texto. | ||
Estilo das páginas de títulos dos capítulosQuando você aceita as páginas de título do capítulo detectadas pelo Kindle Create, a ferramenta automaticamente aplica o estilo dos título dos capítulos. Para aplicar letras capitulares e adicionar espaçamento entre o título do capítulo e o primeiro parágrafo:
  Teste os diferentes elementos e opções de formatação no painel Propriedades do texto. Ao aplicar o estilo aos capítulos do seu próprio livro, é necessário repetir essas etapas para cada capítulo. Saiba mais sobre o texto de formatação. | ||
Escolher um temaDê ao seu livro a aparência que você quer aplicando um tema que atualizará automaticamente o layout e a fonte.O tema Moderno é o padrão. Para alterá-lo, clique no botão Tema no canto superior direito do Kindle Create. Você tem quatro opções: Moderno, Clássico, Cosmo e Amor. Veja o visual quando aplicado a Pride and Prejudice:  | ||
Inserir uma imagemPara inserir a amostra imagem em Pride and Prejudice:
  Se for uma pequena imagem como a de nosso exemplo, ela ficará embaçada se você aumentar muito o tamanho. Teste as opções para encontrar a melhor opção. Saiba mais sobre como inserir imagens. Se for uma pequena imagem como a de nosso exemplo, ela ficará embaçada se você aumentar muito o tamanho. Teste as opções para encontrar a melhor opção. Saiba mais sobre como inserir imagens. | ||
Inserir hiperlinksCom o Kindle Create, você pode inserir hiperlinks para páginas da Web. Um motivo comum para inserir hiperlinks é adicionar referências externas, como páginas wiki ou blogs.Por exemplo, se você quiser adicionar um hiperlink a uma palavra no capítulo 1:
| ||
Adicionar páginas de elementos pós-textuaisO Kindle Create permite que você adicione facilmente elementos pós-textuais como “sobre o autor” ou “mais livros deste autor” com apenas alguns cliques. Por exemplo, para adicionar uma página “Livros deste autor”:
| ||
Preparar seu livro para impressãoO Kindle Create ajuda você a pegar o mesmo arquivo de projeto usado para seu eBook e publicá-lo como uma versão impressa no KDP. Ele lida automaticamente com as margens com base nas dimensões finais do livro escolhidas no KDP e limita viúvas e órfãs para uma impressão profissional. A numeração de páginas do seu livro começa com o corpo, e os elementos pré-textuais recebem algarismos romanos como números da página. Você pode controlar como os cabeçalhos e rodapés do seu livro impresso serão exibidos, especificando o estilo desejado. Clique no botão Configurações de impressão no canto superior direito do Kindle Create. Isso abre uma janela com várias opções para alterar o alinhamento e a posição do nome do autor, do título do livro e dos números da página. Saiba mais sobre os recursos de impressão no Kindle Create. | ||
Visualizar e exportar arquivosApós terminar a formatação de seu livro, você pode visualizá-lo no Kindle Create para ver visual em tablets, E-readers e telefones.Para pré-visualizar seu livro, clique no botão Visualizar no canto superior direito do Kindle Create. Visualize o arquivo Pride and Prejudice:  Quando estiver satisfeito com seu livro, você estará pronto para exportar o arquivo. Para exportar Orgulho e Preconceito, clique no botão Exportar no canto superior direito do Kindle Create. Isso cria um arquivo publicável (no formato KPF) que pode ser enviado para o KDP. Se você também estiver publicando seu livro em versão impressa, use o Pré-visualizador de livros impressos do KDP após fazer o upload do arquivo para o KDP. Saiba mais sobre a visualização e a publicação de livros preparados com o Kindle Create. |
COMO DIAGRAMAR USANDO O GOOGLE DOCS
Etapa 1: Abra o Google Docs e selecione um documento
Abra o Google Docs na sua área de trabalho e selecione um documento para edição ou use o existente.
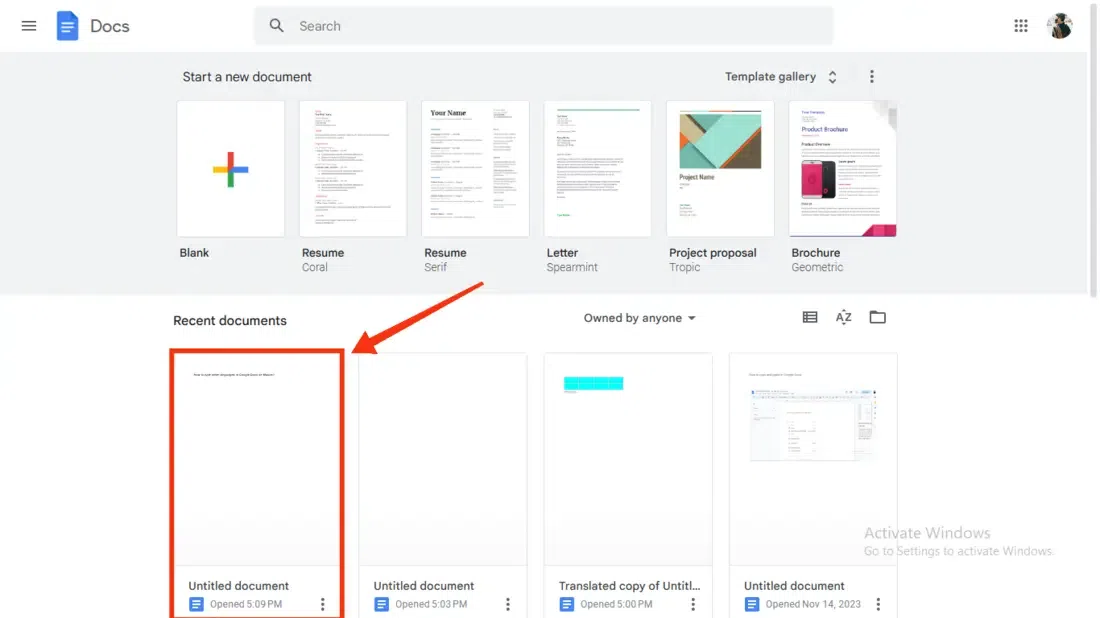
Etapa 2: Crie a página de capa
Para criar um e-book, você precisa manter uma página de capa para atrair os leitores. Para criar uma página de capa, clique na aba "Inserir" e clique na opção "Desenho" >> "Novo" para inserir um novo desenho. Após acessar a seção "Desenho", comece a criar a página, use as formas e outros recursos das ferramentas de desenho do Google Docs.
.webp)
Etapa 3: Crie a página de título
Uma página de título também é essencial para um e-book. Para isso, faça as alterações necessárias e insira o título do e-book. Após inserir o título do e-book, defina-o como "Título" clicando na aba "Formato" localizada na parte superior.
.webp)
Etapa 4: vá para a guia Formatar e alinhe o texto
Após inserir o título e criar a primeira página, você pode alinhar o texto da página de título clicando na aba "Formato" e indo até a opção "Alinhar e Incidir".
.webp)
Etapa 5: Editar configuração da página
Também é bom melhorar a configuração da página do seu e-book para manter a qualidade das páginas. Para isso, clique na aba "Arquivo" e selecione "Configuração da página" no menu suspenso.
.webp)
Etapa 6: alterar a orientação e definir o tamanho do papel
Depois de abrir a seção de configuração da página, você pode alterar a orientação da página e também selecionar o tamanho e a cor da página.
.webp)
Etapa 7: Adicionar números de página
Adicione números de página ao seu e-book clicando na aba "Inserir" e selecionando Número de página. Depois disso, selecione o formato do número de página que deseja aplicar ao seu e-book, como o número da página deve estar à direita ou à esquerda.
.webp)
Etapa 8: Adicionando o número da página especificamente
Você também pode adicionar números de página especificamente em qualquer lado da página, como no cabeçalho ou rodapé. Tudo o que você precisa fazer é clicar na aba Formato e selecionar "Número de página" no menu suspenso.
.webp)
Etapa 9: ajuste a posição da página
Quando a seção Número de página for aberta, selecione a posição do número de página a ser definido no cabeçalho ou rodapé. Você também pode começar a partir de um número de página específico.
.webp)
Etapa 10: Vá para Inserir guia e Inserir tabela
Para criar uma tabela de conteúdo para seu e-book, o recurso de tabela pode ser usado e também pode ser criado facilmente seguindo alguns passos, basta clicar em "Inserir" Tabela e selecionar uma tabela no menu suspenso.
.webp)
Etapa 11: Tabela inserida e inserção do conteúdo
Depois que sua tabela for inserida, comece a inserir o conteúdo nela.
.webp)
Etapa 12: vá em Ferramentas e verifique a contagem de palavras
Verificar a contagem de palavras do seu e-book ajuda você a revisá-lo. Basta clicar na aba "Ferramentas" presente na barra de ferramentas e selecionar "Contagem de palavras" no menu suspenso.
.webp)
Etapa 13: Revise a contagem de palavras e clique em "OK"
Quando você clicar em Contagem de Palavras, uma janela aparecerá contendo toda a sua contagem de palavras; basta revisar a contagem de palavras e clicar em "OK".
.webp)
Etapa 14: Verifique a contagem de páginas
Você também pode verificar a contagem de páginas clicando na aba Inserir e selecionando "Número da página" >> Contagem de páginas. Isso mostrará a contagem de páginas do seu e-book.
.webp)
Etapa 15: Baixe o e-book
Você também pode baixar seu e-book acessando a aba Arquivo e selecionando o botão "Download" no menu suspenso. Depois, um menu para download aparecerá. Basta selecionar o formato de download e armazená-lo offline.
.webp)
Conclusão
Criar um e-book no Google Docs oferece muitas vantagens, como a possibilidade de usar os recursos do Google Docs para torná-lo atraente. Para tornar seu e-book atraente, você pode fazer as seguintes alterações: alterar a página inicial, a página de título, adicionar números de página, verificar a contagem de palavras e páginas, e assim por diante. O Google Docs facilita tudo e você pode tornar seu e-book atraente.





















 Um blog sobre livros, séries, documentários, história e toda cultura pop.
Um blog sobre livros, séries, documentários, história e toda cultura pop.